FXトレーダーに人気のMT4(メタトレーダー4)は、「インジケーターが豊富」「自分好みにカスタマイズが可能で使いやすい」など、魅力的なポイントとしてインジケーターが挙げられることが多いです。
まずここを理解してこのサイトで紹介しているインジケーター等を導入してください。
MT4(メタトレーダー4 )とは
( 以下OANDAより引用 )
MT4とは?主な機能と5つのメリット
MT4(メタトレーダー4)とは、FXで用いられる無料の取引ツールです。
初心者から上級者まで幅広いユーザーのニーズを満たす機能を豊富に備えているため、世界中のFXトレーダーが利用しています。
MT4では、自動売買プログラム(EA)を使い24時間自動で取引できるほか、50種類以上のインジケーターを使った高度なテクニカル分析も可能です。
そのため、これから自動売買を始めたい人や、多様なインジケーターを使ったより高度な取引をしたい方にオススメの取引ツールです。
このサイトで紹介しているEA( 自動売買プログラム )も、インジケーターもMT4で動作します。
また、自分でお気に入りのテクニカル指標を表示させたら、そのチャートを何種類も保存できますのでいつでも適用可能です。

- 1.自動売買プログラム(EA)を使って自動で取引ができる
- 2.自動売買プログラム(EA)のバックテストができる
- 3.50種類以上のインジケーターを使える
- 4.チャート上から素早く注文できる
- 5.無料で使える
( 詳しくは上記OANDAホームページ内でご確認ください。 )
MT4(メタトレーダー4)のインストール ( 画像、文章は全てOANDAより引用しています
OANDAのMT4を使うためにはMT4用のサブアカウントを作成する必要があります。
MT4用アカウントはOANDAのウェブサイトからログインするとオンラインで簡単に作成することができます。
作成方法は次の通りです。
①OANDAのWebサイトからログインする。
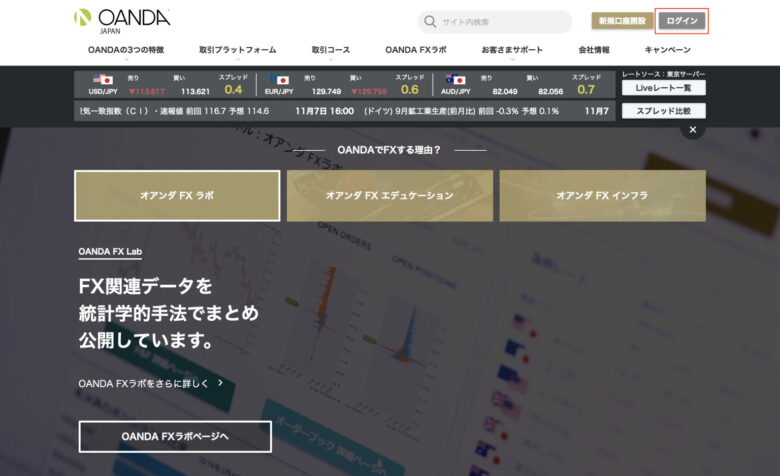
②ログインした画面でFXの場合は「NYサーバ」または「東京サーバ」サブアカウント、株価指数CFDの場合は株価指数CFD用のサブアカウントの作成のボタンをクリックし、サブアカウントを作成します。
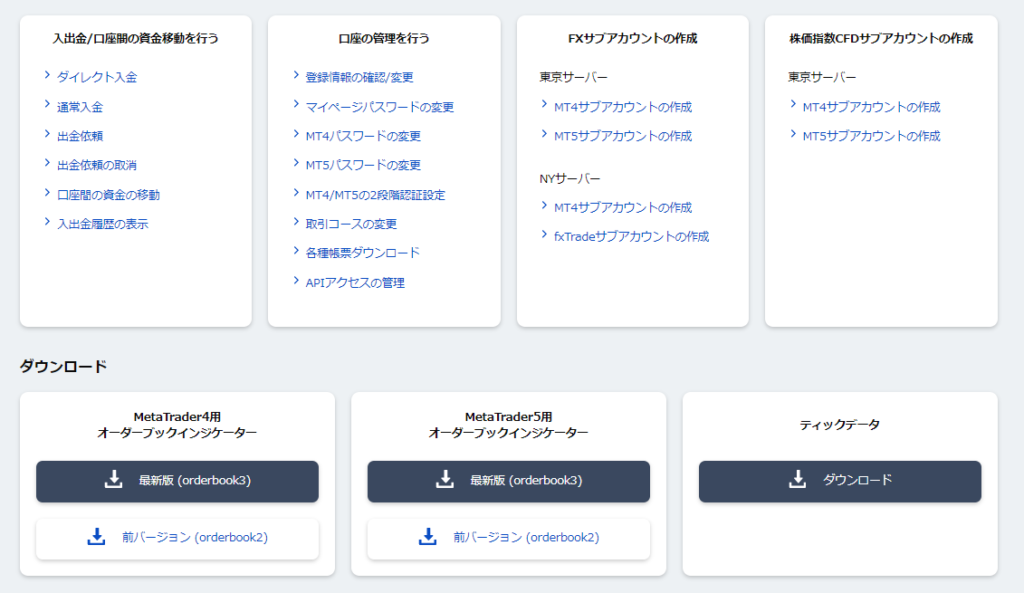
③口座名(任意に名前をつけます)、パスワードを設定します。
このパスワードはMT4のログイン時に必要となりますので必ずメモしておいてください。
(NYサーバの場合、両建てを可能にするかを選択し、)「サブアカウントを作成する」をクリックすると、サブアカウントが作成されます。
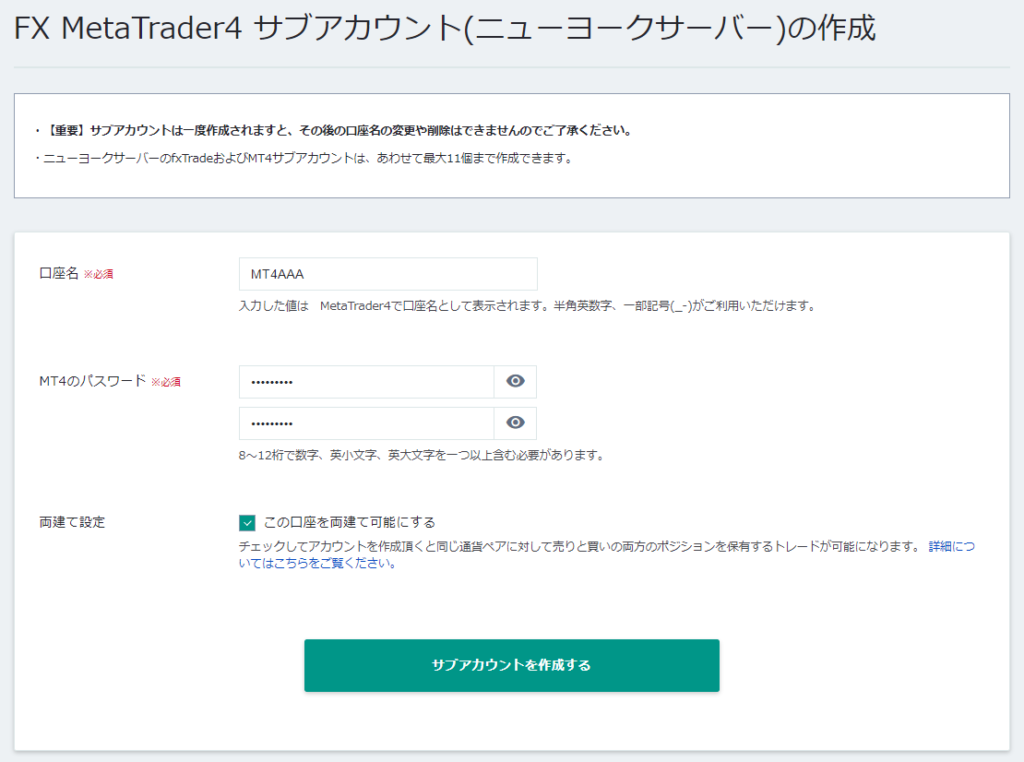
MT4のダウンロード
アカウントの作成を行った後の画面でMT4をダウンロードできます。
この画面でMT4のログインID、接続するサーバ情報を確認することができます。
MT4の利用規約を確認し、「上記の規約に同意の上、MT4をダウンロードする」をクリックするとダウンロードが開始されます。
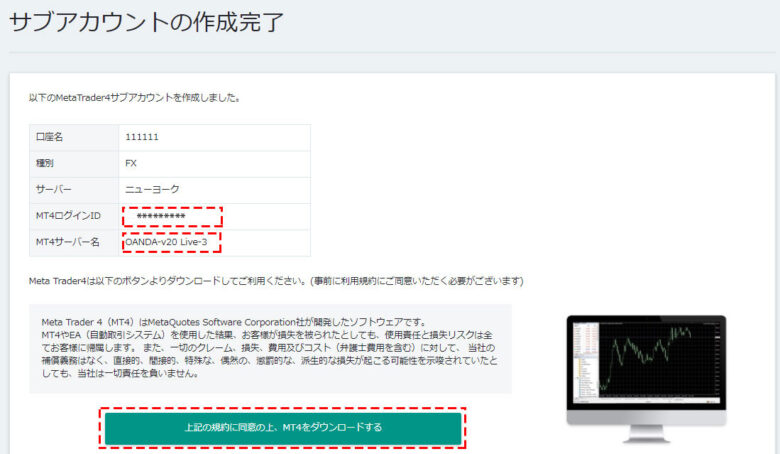
また、サブアカウントを作成時に送られてくるメールでもログインID、サーバ情報を確認することができます。
MT4用のアカウントが作成されると、下のようなメールが届きます。
そのメールの中にログインID、接続するサーバの情報の記載があります。
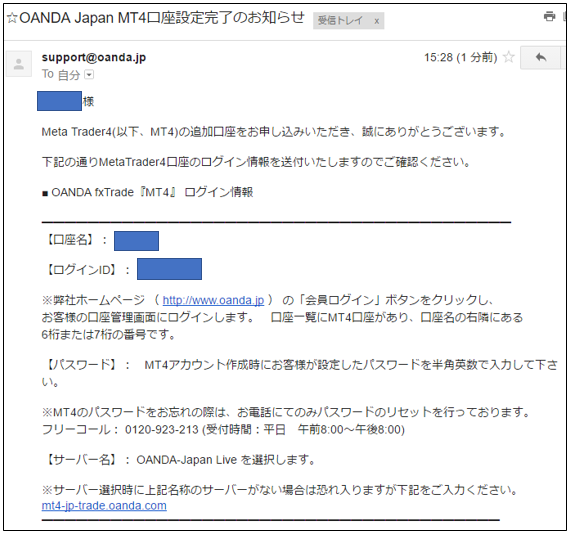
MT4のインストール
ダウンロードしたoanda4setup.exeファイルをクリックし、インストールを開始します。
ライセンス事項を確認し、同意するにチェックを入れ、次へをクリックします。
インストールが完了するとMT4が立ち上がります。
次に接続を行います。あと少しで設定が完了します。
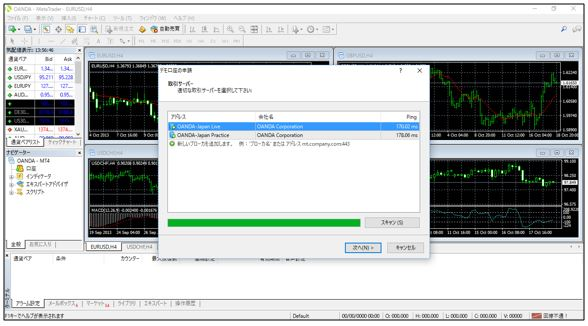
MT4へのログイン
最初に出てくるデモ口座の申請のウィンドウを×ボタンで閉じます。
すると、取引口座のログイン情報というウィンドウが表示されるため、その画面で先ほどのメールのログインID、MT4アカウントのときに設定したパスワードを入力し、最後にサーバを選択します。
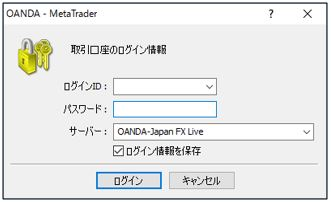
選択するサーバはOANDA Japanの場合は4種類から選択します。
本口座で東京サーバを選択した場合
「OANDA Japan FX Live」を選択する。
表示されない場合はmt4-trade.oanda.jpと直接入力します。
本口座でNYサーバを選択した場合
「OANDA-v20 Live-3」を選択する
表示されない場合はmt4-ng-trade03.oanda.comと直接入力します。
MT4を使うデメリット
MT4は高機能で、利益を最大化できるという点で多くのメリットを得られます。
一方、高機能であるがゆえに、取引に慣れていない方にとっては覚える操作が多く、慣れるまでに時間がかかるというデメリットもあります。
基本的な注文やインジケーターの表示など、ただ取引をするだけであれば、それほど難しくはありません。
しかし、より高度な取引をしたい場合は、その分使い方の難度もあがります。
たとえば、オリジナルインジケーターの作成や自動売買プログラム(EA)の導入、バックテストの実施などは、詳しいマニュアルを見ながらでないと難しいかもしれません。
そのため、FX会社を選ぶ際には、わかりやすいマニュアルが提供されているかどうかも確認するとよいでしょう。
MT4の全体図
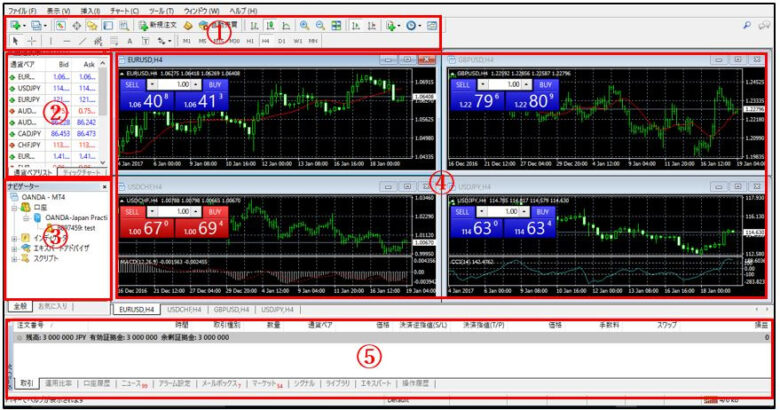
①ツールバー
ツール・バーはMT4の様々な機能のうち、よく使われる機能がボタンで用意されています。
直感的に操作できるようにアイコン表示となっており、初めてMT4を使う方でも比較的わかりやすいものが多いです。
②気配値ウィンドウ
気配値ウィンドウでは各通貨の価格を確認することができます。そのほか、設定により、その日の高値、安値を表示したりすることもできます。
③ナビゲーター
ナビゲーターでは、口座、インディケーター、エキスパートアドバイザ、スクリプトの管理を行うことができます。
具体的には口座の切替を行ったり、チャート上にインディケーターを表示させるときに使うほか、EAの稼働をスタートするときやスクリプトを使うときにも使います。
④チャート・ウィンドウ
チャートウィンドウではチャートを表示します。
チャートはパソコンのスペックが許す限り何枚でも出すことができます。
また、チャートのデザインも自由に調整できるようになっています。
⑤ターミナル・ウィンドウ
ターミナルウィンドウでは取引の管理や操作の履歴、アラームの設定などを行うことができます。
その他、メニューバーの表示から選択することで次の2つのウィンドウを表示することができます。
⑥データ・ウィンドウ
データ・ウィンドウではカーソルを当てた地点のチャートの4本値やテクニカル指標などの数値を表示させるウィンドウになります。
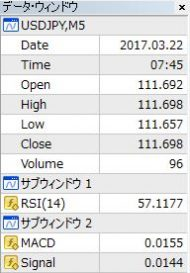
⑦ストラテジーテスター・ウィンドウ
ストラテジーテスター・ウィンドウでは自動売買ソフトのバックテストや最適化などを行うときに使います。
裁量売買の方はあまり使うことはありませんが、自動売買を行う方は頻繁に使うことになるウィンドウです。
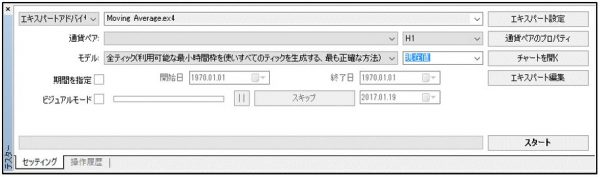
MT4のチャート上にインディケーターを表示する方法を紹介
FXトレーダーにとって必需品ともいえるMT4(メタトレーダー4))は、インジケーターを追加することでより一層使いやすくなります。上級トレーダーにもなるとさまざまな指標を追加しており、中には自らプログラムをカスタムする人もいます。
標準装備されているインジケーターの導入方法は簡単です。
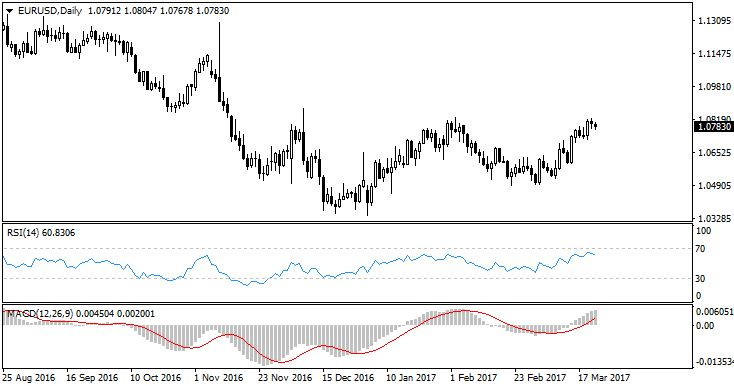
MT4はデフォルトで50種類以上のテクニカルインディケーターを装備しているほか、MT4のライブラリやその他インターネット上で多数のMT4用のインディケーターを入手することができ、それらを自分のチャート上に表示して分析を行うことができます。
MT4のデフォルトのインディケーターを表示させる方法はいくつかありますが、一番直感的にできるものはナビゲーター・ウィンドウからドラッグ&ドロップで表示させたいチャートに移動させる方法です。
また、表示させたいチャートを選択している状態でナビゲーター・ウィンドウにて表示させたいインディケーターをダブルクリックすると表示させることができます。

ドラッグ&ドロップ、またはダブルクリックするとパラメーターやスタイルを設定するウィンドウが表示されるため、設定を行い、OKを押すとインディケーターが表示されます。
外部で入手したインディケーターを表示させる方法
MT4で外部で入手したインディケーターを表示させるにはMT4内にmq4ファイルまたはex4ファイルを設置する必要があります。
設置の仕方はMT4のメニューバーの「ファイル」から「データフォルダを開く」を選択し、データフォルダ内の「MQL4」フォルダ内にある「Indicators」の中にmq4ファイルまたはex4ファイルを貼り付けます。
手順は以下の通りとなります。
①「データフォルダを開く」を選択すると次のようなウィンドウがあるのでMQL4をダブルクリックし、フォルダを開く。
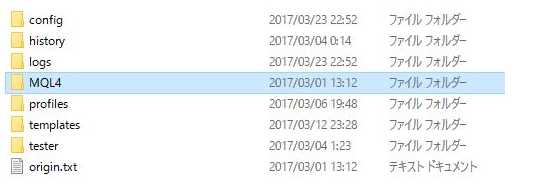
②「MQL4」フォルダの中は次のようになっているので、「Indicators」をダブルクリックしフォルダを開く。
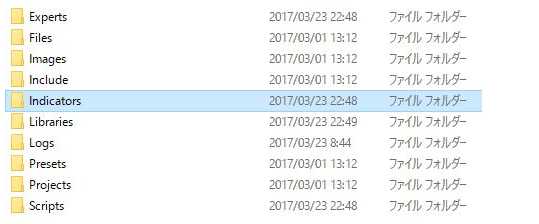
③Indicatorsの中には既にデフォルトのインディケーターのmq4ファイル、ex4ファイルがあります。そこにmq4ファイルまたはex4ファイルを貼り付けます(どちらかのファイルで構いません)。
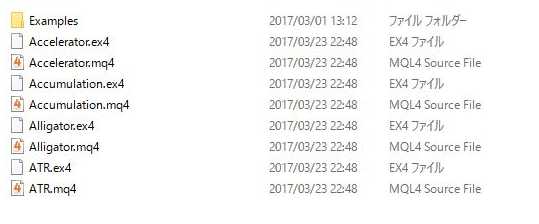
なお、インディケーターによってはDLLファイルを使用するような特殊なものもあるため、作成者の指示がある場合はその指示に従いインストールします。
フォルダ内に貼り付けが完了したら、MT4を再起動します。(再起動しないとナビゲーターに表示されません。)
再起動後、ナビゲーターに表示されたら、デフォルトのインディケーターを表示する場合と同様にチャート上に表示させることができます。
MT4(メタトレーダー4)自動売買の導入方法
MT4のメニューバーの「ファイル」から「データフォルダを開く」を選択します。
開かれたフォルダから「MQL4」フォルダの中の「Experts」フォルダの中にex4ファイルをコピーし貼り付けます。
( 基本インジケーターの導入と同じですが、入れるところが「Experts」フォルダになります。
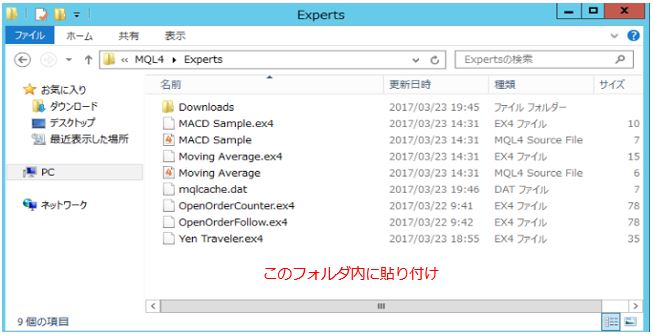
貼り付けが完了したら、一度MT4を再起動します。
再起動が完了するとナビゲーター・ウィンドウの「エキスパートアドバイザ」のところに新たなEAが追加されます。
その新たに追加されたEAファイルを、指定の通貨ペアのチャートにドラッグ&ドロップします。
方法はその製作者の指示に従ってください。
このEAもDLLが必要なものもありますので、製作者の指示に従ってください。
インジケーターもEAも再起動させないと稼働しませんので・・。( 更新というのもありますがややこしくなるので再起動してください。 )
EAの場合は製作者の意図する通貨ペア以外のチャートで運用すると損失を出す場合があります。
